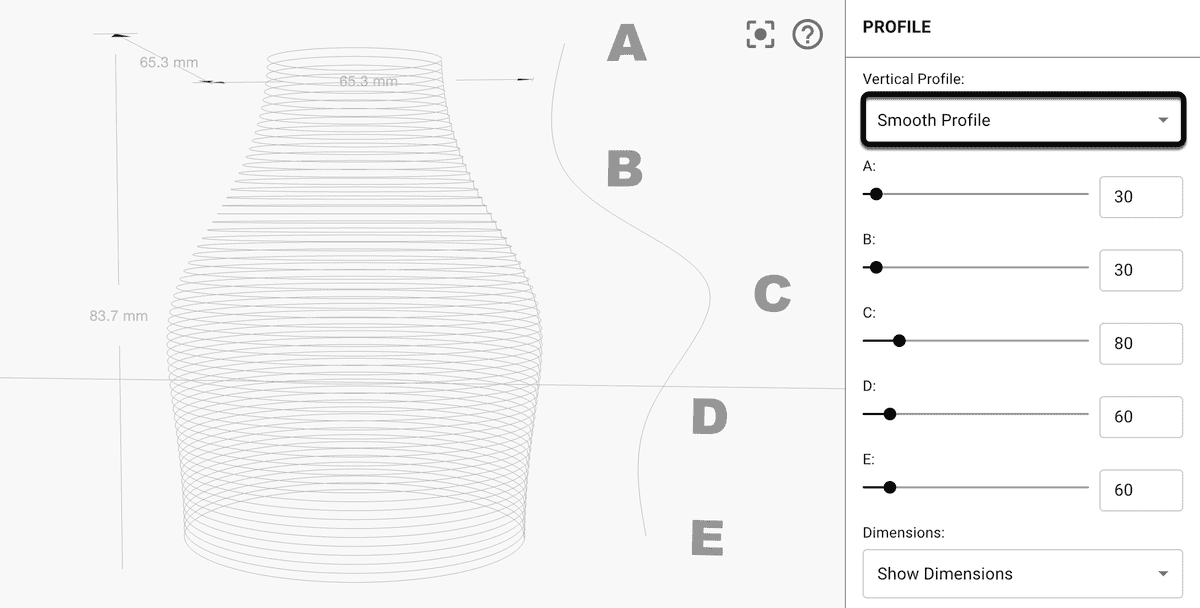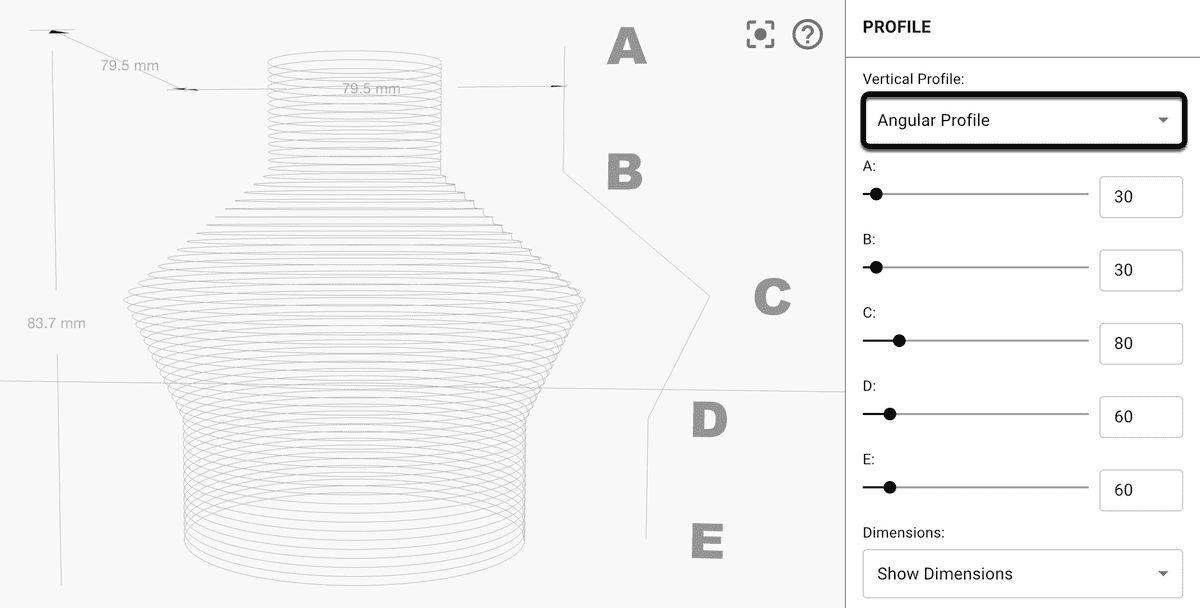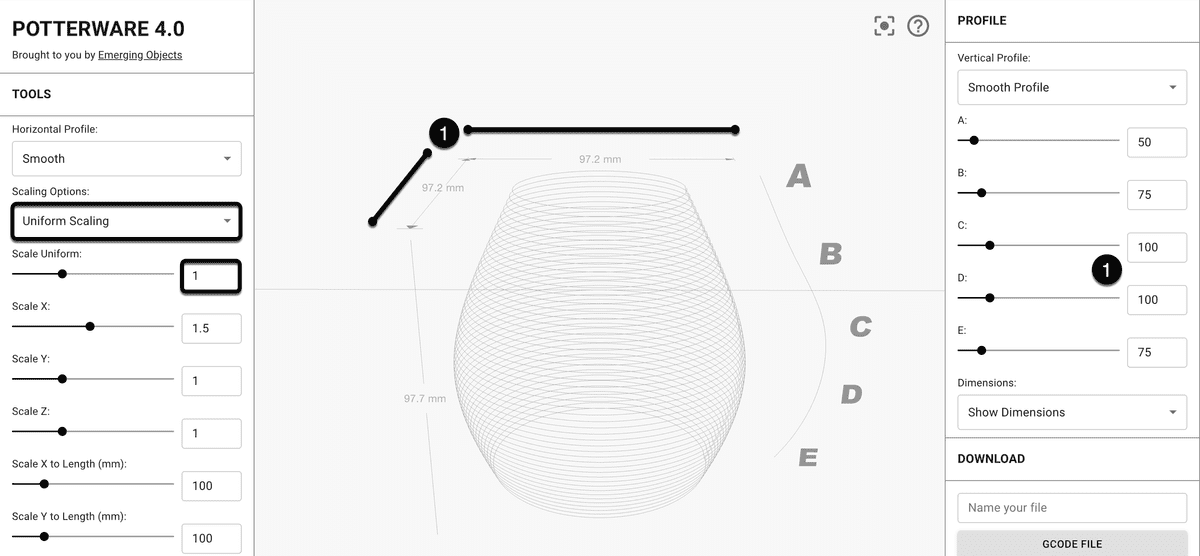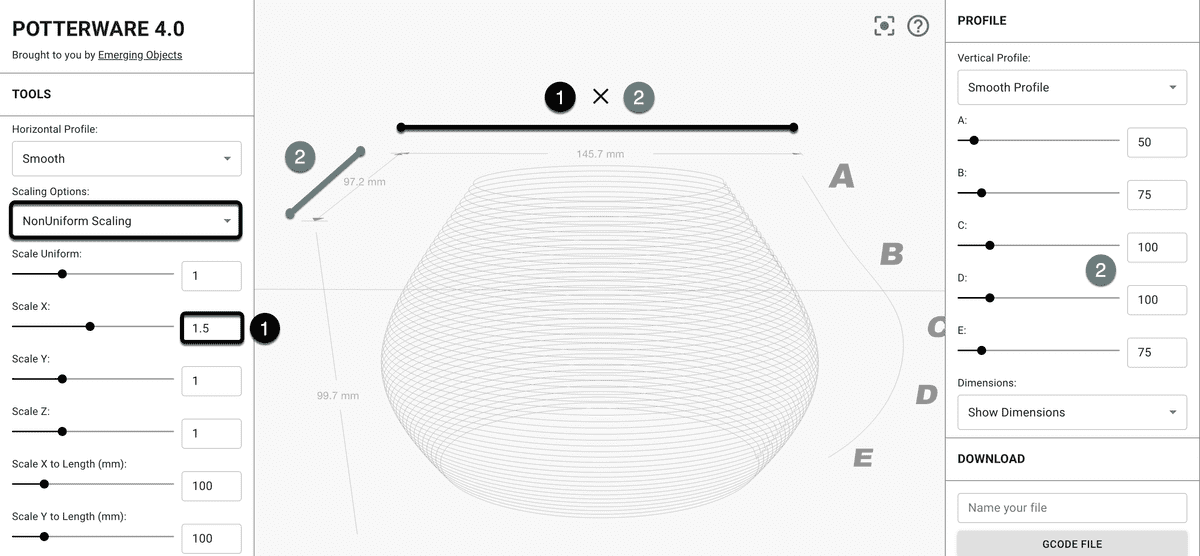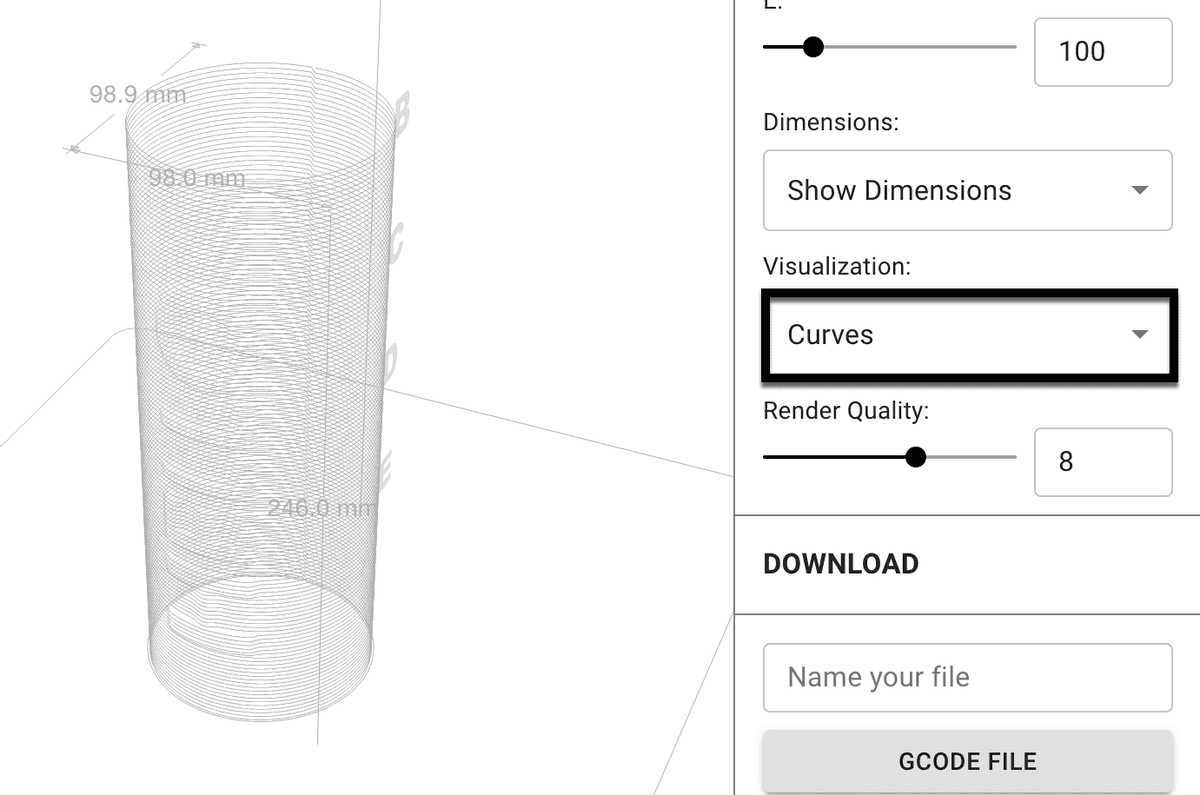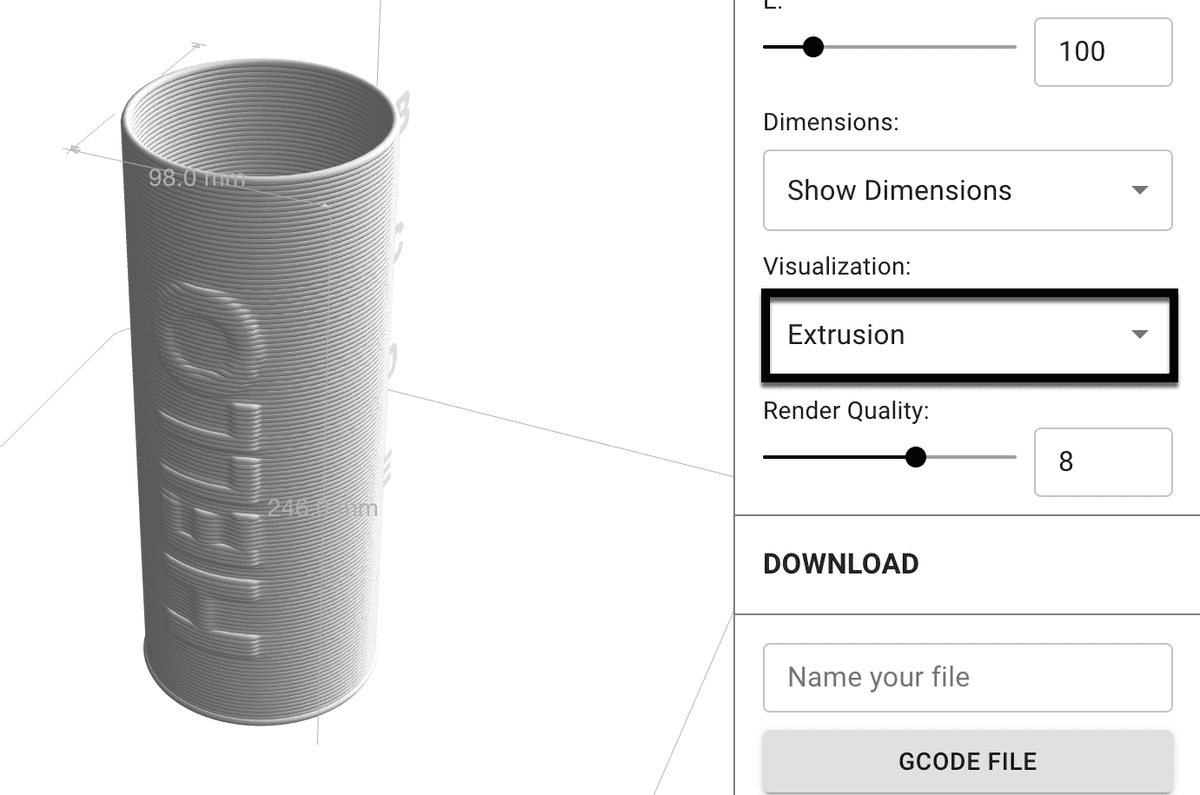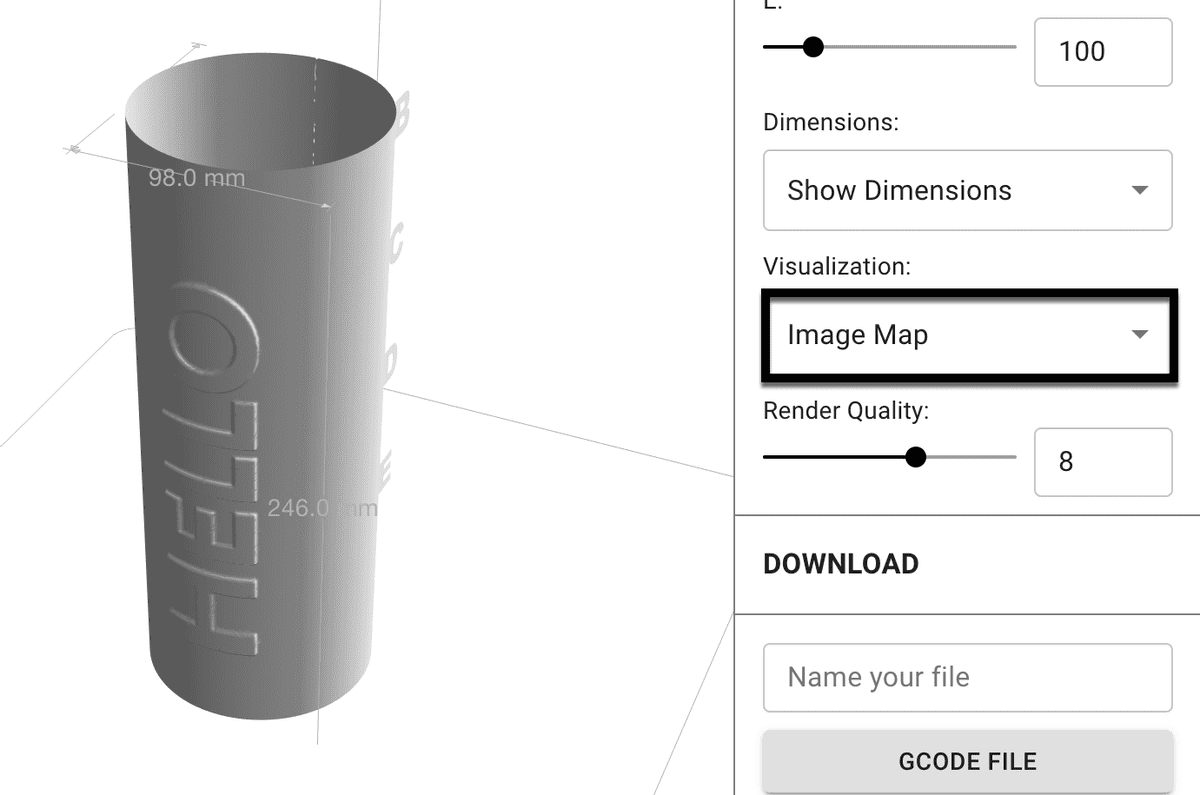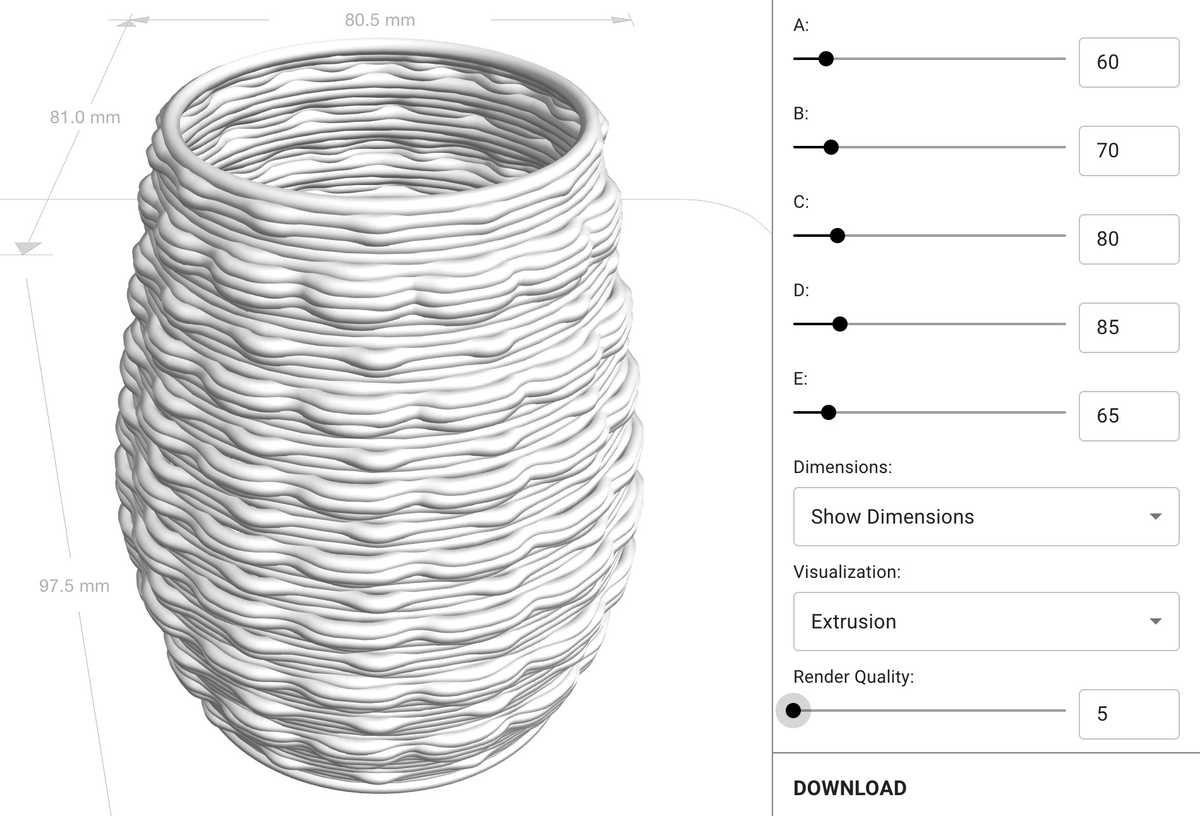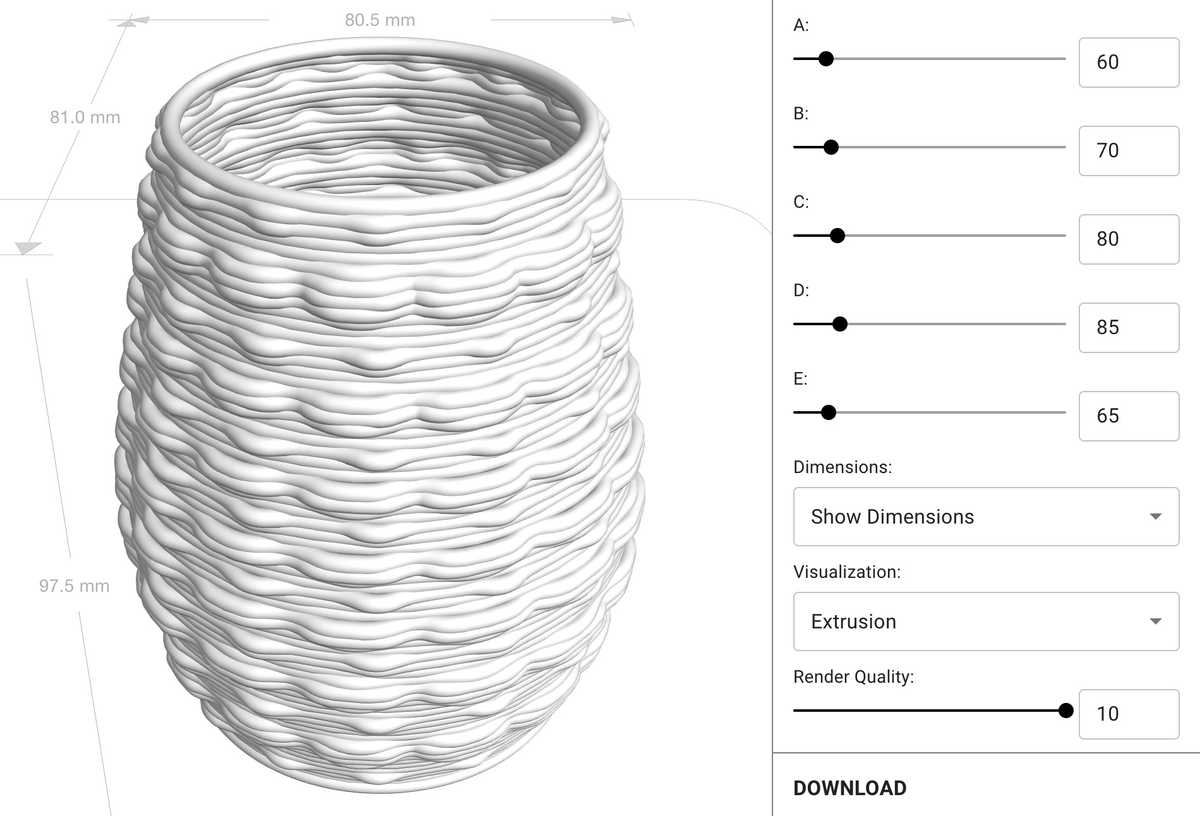Profile
Profile settings allow you to sculpt the vertical profile of your POTTERWARE Object. The settings mimic the hand in thrown pottery on a wheel.
POTTERWARE Object.Vertical Profile
Select between a Smooth Profile and an Angular Profile to transform the shape of your POTTERWARE Object based on a curve defined by 5 control points (A-E).
A Smooth Profile will smoothly ease between control point values, and Angular Profile defines a sharp edge between each control point.
Changes to the Vertical Profile will affect the object's dimensions. The same object was used in the examples below; only the Vertical Profile changed. The Smooth object is 65.3mm wide while the Angular object is 79.5mm wide – a 14.2mm difference!
The Smooth vertical profile gently transitions between A, B, C, D, E values
The Angular vertical profile creates crisp corners between A, B, C, D, E values
A, B, C, D, E Sliders
Adjust these 5 sliders to transform the curve that defines the profile (or shape) of your POTTERWARE Object.
These values are initially set in millimeters, but can change based on the Scaling Options set in Object Settings. When your POTTERWARE Object is scaled, the proportion between these control points will be retained and stretched to fit.
Scaling with A, B, C, D, E
In the examples below, our object has a maximum A, B, C, D, E value of 100 and an object height of 100.
The maximum value of the A, B, C, D, E sliders is 100 and the object has a Uniform Scaling of 1.
The scale of 1 × the maximum dimension of 100 = 100mm. Our scaling is uniform, so that is both the length and width of our object.
The maximum value of the A, B, C, D, E sliders is 100 and the object has a Non-Uniform Scaling of X = 1.5 and Y = 1.
On the
Yaxis, the scale of1× the maximum dimension of100=100mmobject length.On the
Xaxis, the scale of1.5× the maximum dimension of100=150mmobject width.
Visualization
Choose whether POTTERWARE should display curves (a thin line), extrusion (thicker lines, like the extruded clay), or image map (coming soon).
Curves render the fastest, but your design may be hard to see.
Extrusion allow you to see effects more clearly, but may take longer to render when you make changes. You can adjust this with the Render Quality settings. Extrusions also do not account for gravity, so high-amplitude designs will still show loops that go "out" rather than hang down.
Image Map shows a 3D visualization of your image as it wraps around the basic form. This mode does not show the individual extruded layers. Image Mapping only applies when an image has been mapped to your surface in the Object Settings section.
The Curves mode uses fast-rendering, thin lines
The Extrusion mode is closest to a real print
The Image Map mode can help you evaluate the depth and positioning of your image without extrusion lines
Render Quality
Lower values are faster to load, but less accurate. Higher values have smoother lines and gentler shadows, more like what you would see in real life.
If you are creating a complex surface design and using the extrusion visualization mode, we recommend a lower render quality while editing your form.
This rendering is on the lowest value
This rendering is on the highest value